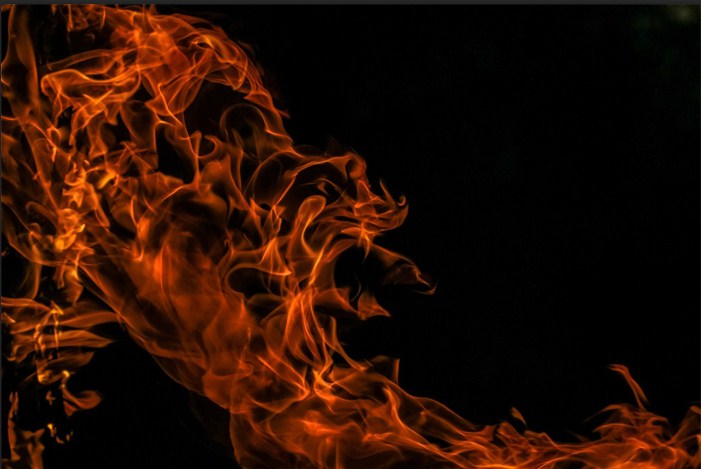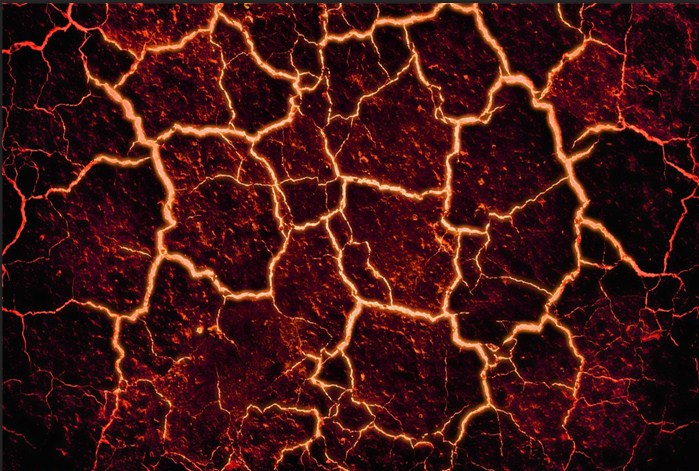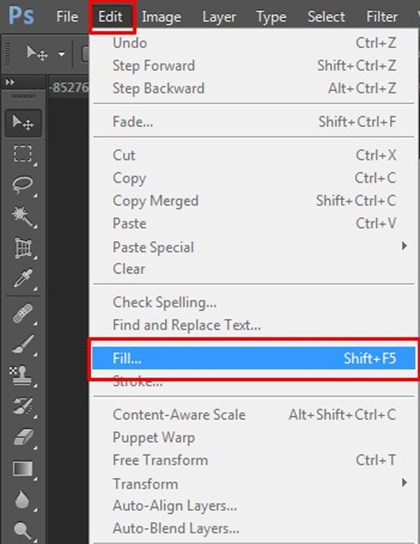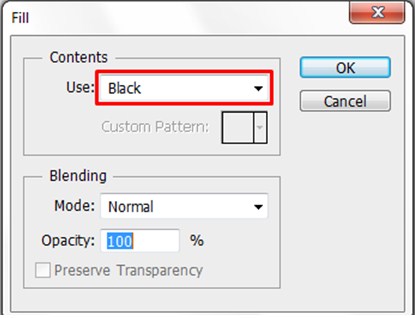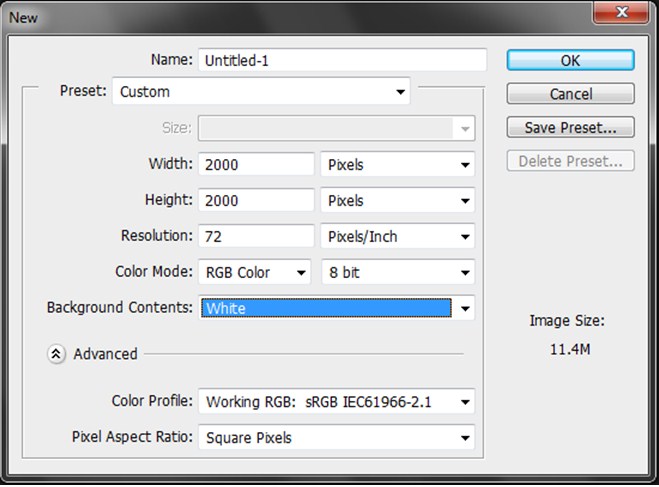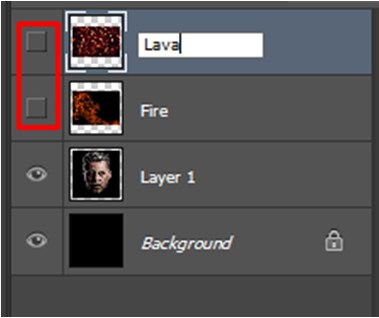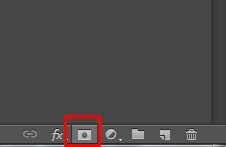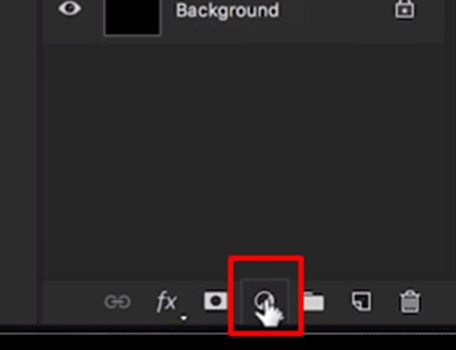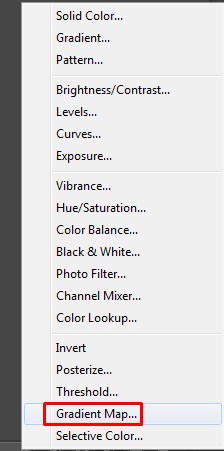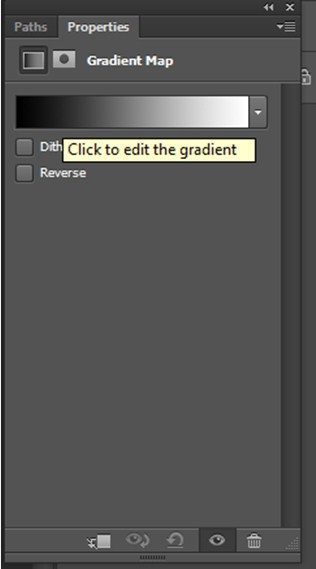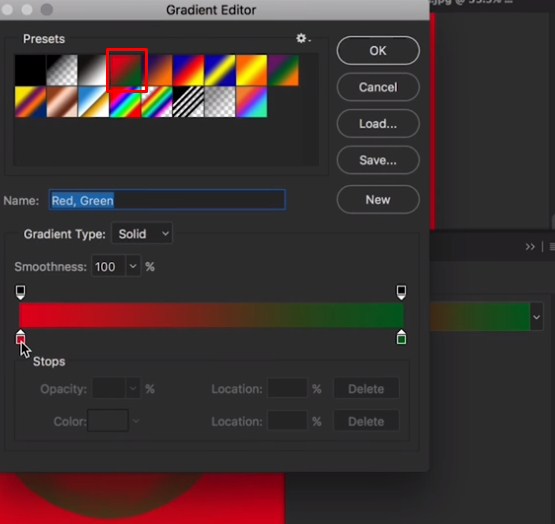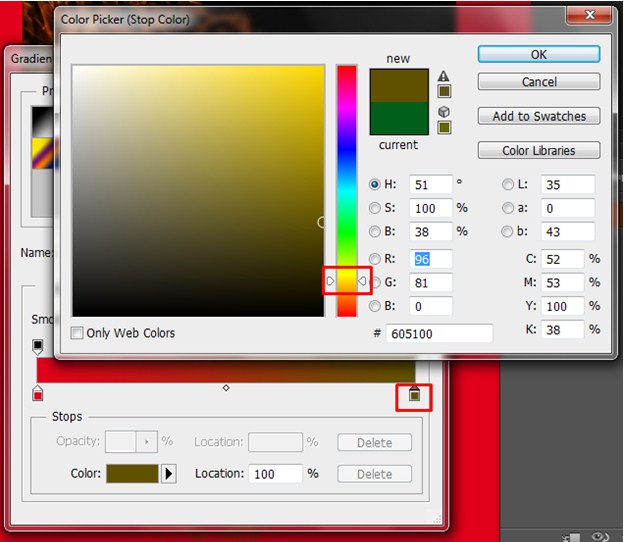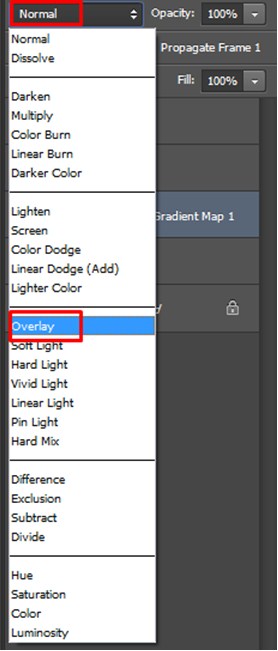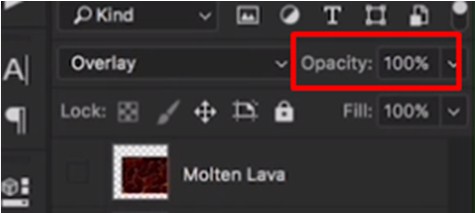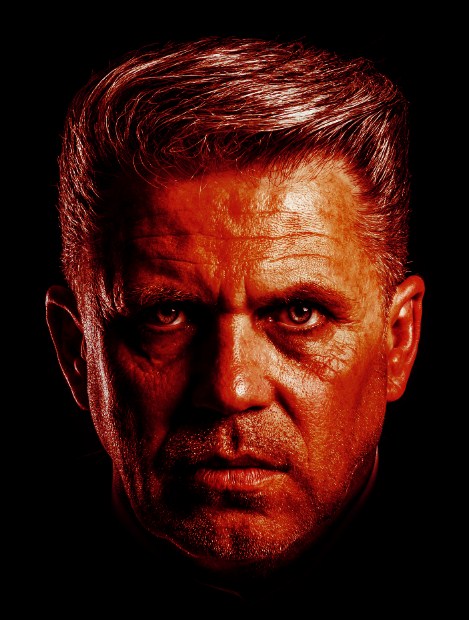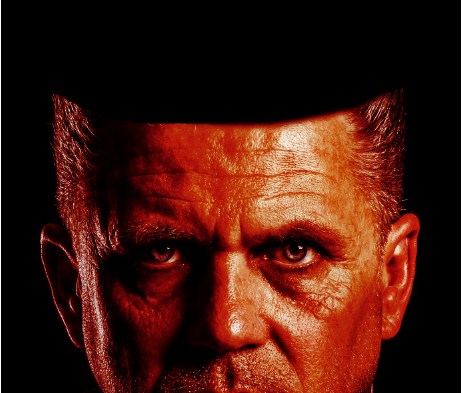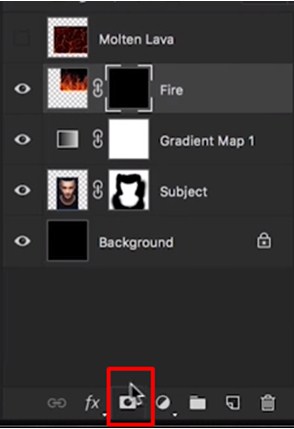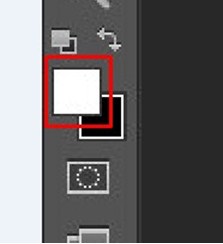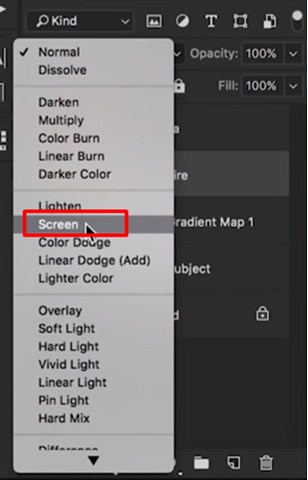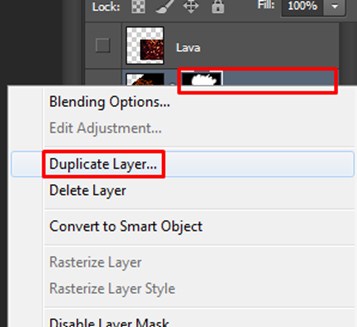ایجاد افکت سوختگی روی صورت یک مرد | Photo Manipulation Fire Effect

در این مقاله ما می خواهیم یاد بگیریم چگونه در فتوشاپ افکت سوختگی ایجاد کنیم. شما می توانید در زیر مثالی از آنچه که قصد داریم ایجاد کنیم ببینید. ما سوژه ای را برخواهیم داشت و از چند تصویر متفاوت برای ترکیب با یکدیگر استفاده خواهیم کرد تا این تکه از چهره مرد را روی افکت آتش ایجاد کنیم.

بسیار خوب! ما تصویری از یک مرد گرفته ایم، تصویری از آتش و شعله ها و مقداری گدازه مذاب داریم. اساسا، هر چیز مرتبط با آتش برای این آموزش مناسب است.

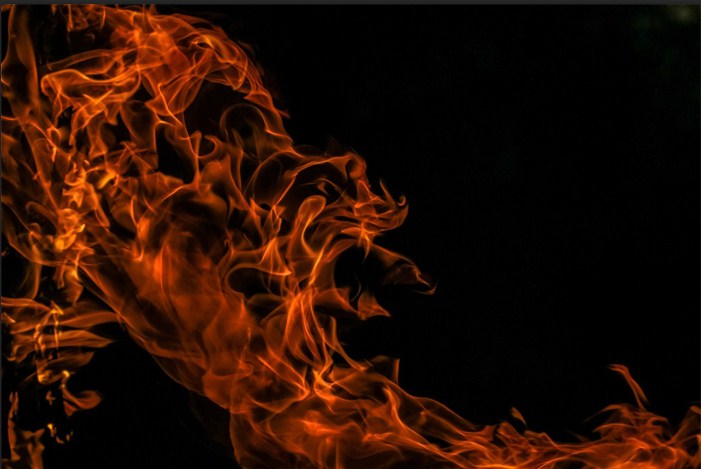
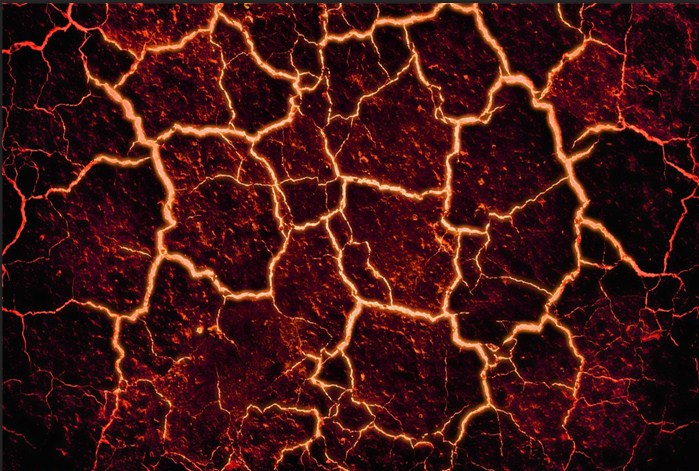
داکیومنت جدیدی با 2000 پیکسل عرض و 2000 پیکسل ارتفاع ایجاد کنید. بک گراند را سیاه قرار دهید. با انتخاب بوم نقاشی(canvass) با Ctrl + A ، رنگ سیاه را از گوشه پایین سمت چپ پالت رنگ برداشته، OK را کلیک و Alt + Backspace را فشار دهید تا رنگ بوم را به طور کامل سیاه نمایید.
راه دیگر سیاه نمودن بک گراند رفتن به منوی Edit در بالا و انتخاب Fill ، یا فشردن Shift+F5 روی کیبورد است.
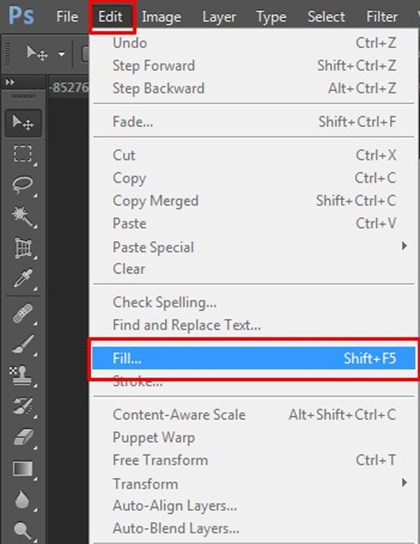
وقتی باکس محاوره ای Fill ظاهر می شود، رنگ سیاه را برای قسمت محتوا (Contents) انتخاب و OK را فشار دهید.
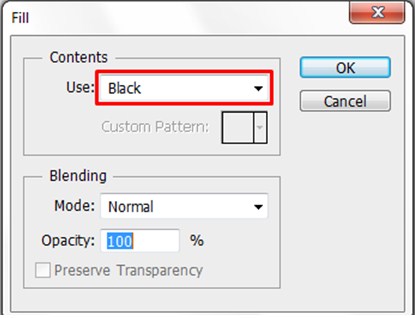
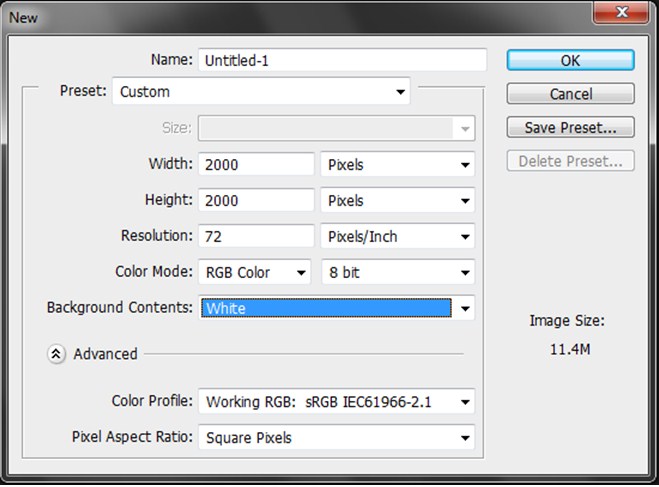
بعد شما همه تصاویرتان را گرفته و آن ها را به داکیومنت اصلیتان می برید. در این حال در فایل انتخاب شده مرد، روی Command یا Ctrl + A کلیک کنید تا تصویر را انتخاب کنید، سپس به PSD آموزشی اصلی یعنی بوم سیاه برگردید و برای چسباندن عکس روی Command یا Ctrl + V کلیک کنید.
تصویر در آنجا بزرگنمایی میشود و برای تنظیم درست آن، Command یا Ctrl + T را فشار دهید و میتوانید Shift را نگه دارید و چپ کلیک کنید و از یکی از گوشهها کشیده و کوچک کنید. مرد را درست در مرکز قرار داده به پایین بوم در وسط بیاورید. همین کار را برای دو تصویر دیگر انجام دهید، هر کدام را کپی نموده در بوم سیاه پیست نمایید. هرکدام از تصاویرتان را مرور کنید و کوچکشان نمایید(ابتدا روی آتش و در آخر همین کار را برای گدازه های مذابتان انجام دهید). در این مرحله، شما می توانید فعلا همه لایه های آتش را فقط با کلیک روی آیکون چشم مخفی نمایید.
قبل از این که بیشتر پیش برویم، فقط برای این که خیلی گیج نشویم، روی همه این لایه ها دوبار کلیک نموده نام همه را تغییر می دهیم. پس بیایید تصویر آتش را Fire و تصویر گدازه مذاب را Lava بنامیم.
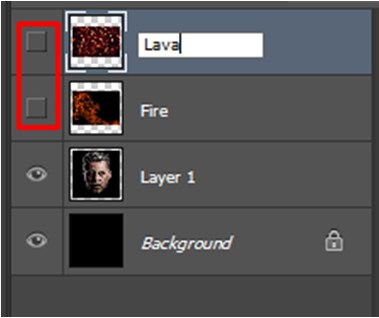
می خواهیم کارمان را روی اولین سوژه مان شروع کنیم. این سوژه روی یک بک گراند تاریک است و همینطور که از یک بک گراند سیاه استفاده می کنیم این کار را خیلی آسان تر می کند.
برای مرحله بعد یک لایه ماسک اضافه کنید.
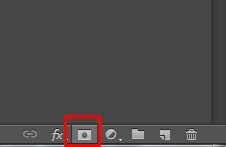
بعد از پایین پنل لایه ها به آیکون لایه اجاسمنت بروید.
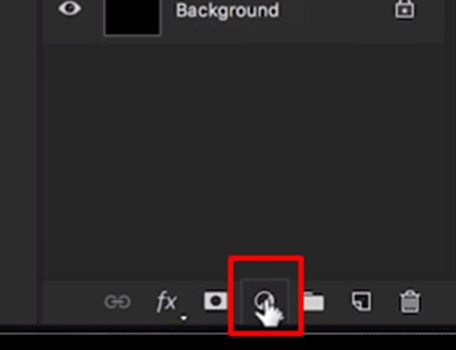
و به gradient map بروید.
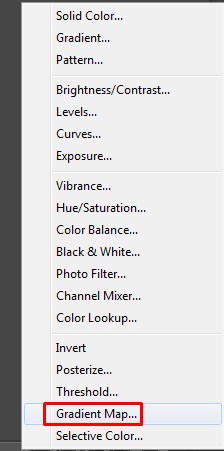
در اینجا روی هر قسمت از اسلایدر گرادیان کلیک کنید Gradient Map را دریافت خواهید کرد.
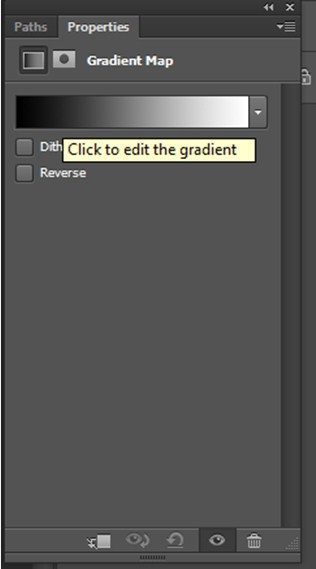
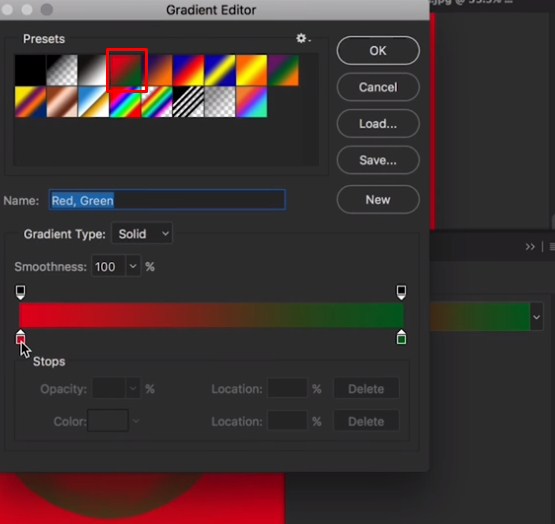
از آنجایی که می خواهیم از رنگ قرمز استفاده کنیم، برداشتن یکی از گزینه های پیشفرض بالا عالی است. روی green Stop دابل کلیک نموده و یک رنگ زرد روشن خوب بردارید؛ بسیار خوب، شما رنگ قرمز را به زرد تبدیل کرده اید.
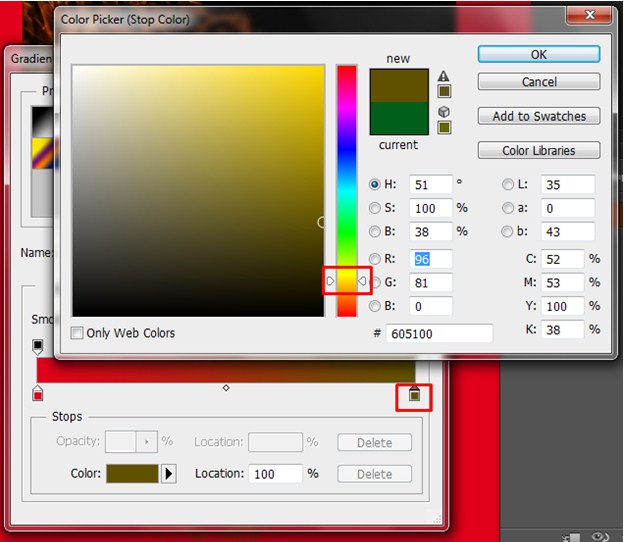
آنگاه این نقشه گرادیان را روی Overlay قرار دهید.
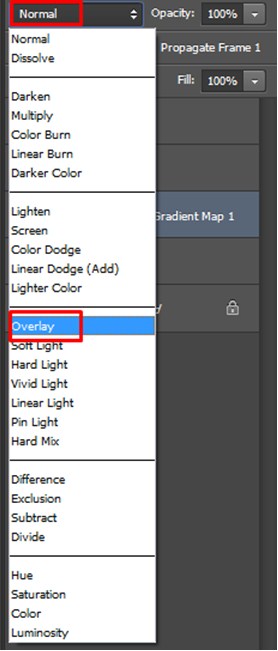
بنابراین ما نوعی درخشش بسیار آتشین را به یک سوژه اعمال کردیم و فعلا شفافیت آن را صد در صد قرار می دهیم؛ اما ممکن است بعدا کمی آن را کاهش دهیم.
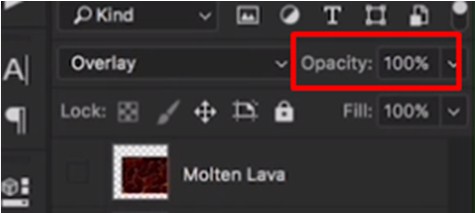
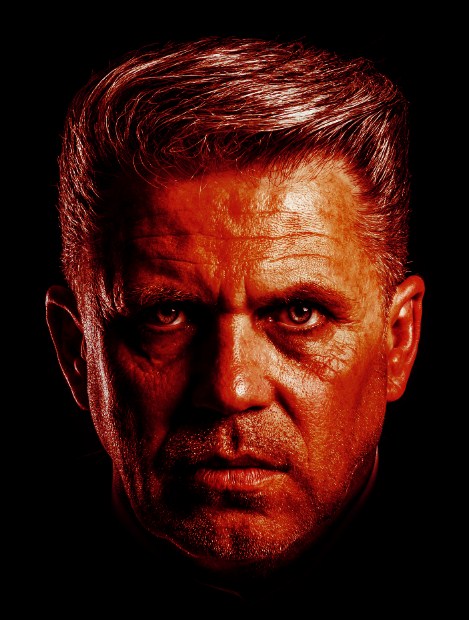
بسیار خوب با این سوژه انتخاب شده روی Layer Mask کلیک کنید. ما فقط برای برداشتن بالای سر شخص از رنگ سیاه استفاده می کنیم، یک انحنای خوب در آن جا برای دنبال کردن خطوط پیشانی او لازم نیست کامل باشد.
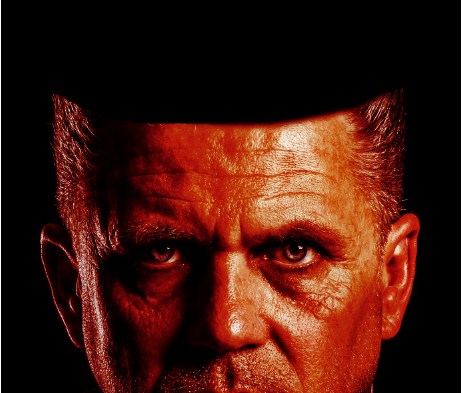
حالا می خواهیم به لایه آتش خود برویم، شما باید شعله های آتش را ردیف کنید تا روی سر او ظاهر شود. را نگه دارید و یک لایه ماسک اضافه کنید، نگه داشتن هرچیزی را مخفی خواهد کرد، که این مورد واقعا مفید است.
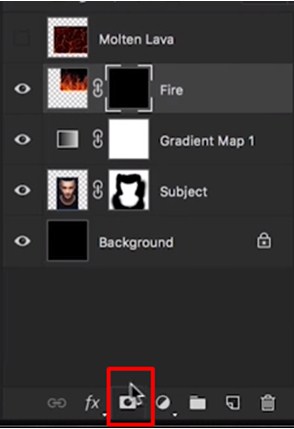
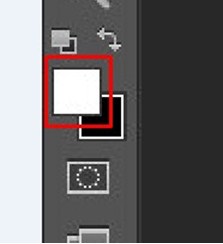
سپس حتما می توانید از رنگ پیش زمینه سفید برای برگرداندن مقداری آتش به سوژه استفاده کنید. ابزار را برای انتخاب مقداری آتش انتخاب کنید. مطمئن شوید نمی خواهید خیلی دور براش کنید زیرا خیلی بی ربط است. شما فقط می خواهید آن را اطراف سر نگه دارید. با انتخاب لایه آتش مود ترکیب را از به تغییر دهید؛ بنابراین شما خواهید دید که این کار کمی یک پارچه تر با بالای سر ترکیب می شود.
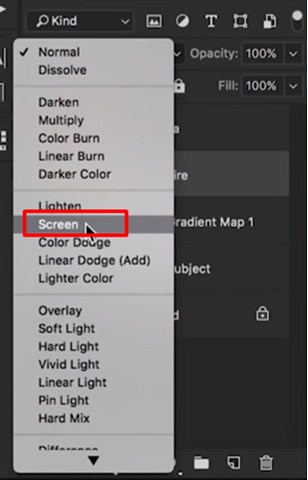
البته شما می توانید به ماسک سوژه خود برگشته و دوباره فقط بخشی از آن را بردارید یا حتی در بخشی از تصویر مقداری از آن را برگردانید. بنابراین این مرحله در مورد سعی برای ترکیب است. فقط آتش و سر را تا جایی که امکان دارد یکپارچه ترکیب کنید. بدین ترتیب تا اینجا کارهای زیادی با لایه ماسک ها صورت گرفت، اگر می خواهید قواعد لایه ماسک را یاد بگیرید می توانید این مقاله را در اینجا بخوانید، و پرش زیادی به عقب بین یک نوع ماسک آتش و سپس ماسک سوژه داشته باشید.
بنابراین ما آتش را در آنجا آورده ایم. ما اکنون روی لایه آتش راست کلیک نموده و کپی نمودن لایه را انتخاب و روی OK کلیک می نماییم.
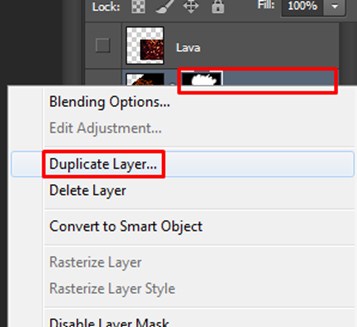
ما لایه کپی را در زیر درگ نموده و آن را لایه face fire(صورت آتشین) می نامیم. اکنون شما می توانید ماسک لایه را از آن پاک کنید زیرا دیگر اهمیتی ندارد. لایه آتش دیگر خود را نیز مخفی کنید چرا که آنچه می خواهیم انجام دهیم استفاده از چند نمونه شعله برای اضافه کردن کمی متن به چهره است.
بسیار خوب دوباره اگر Alt را نگه داشته و روی آیکون Layer Mask چپ کلیک کنیم یک ماسک سیاه رنگ ظاهر می شود.
رنگ سفید را به عنوان رنگ پیش زمینه خود انتخاب کنید و از براش کمی نرم تر خود برای درج مقداری متن روی چهره استفاده نمایید. اگر لازم شد کمی بیشتر زوم کنید تا کار آسان شود. آن گرادیان مپ را انتخاب و شفافیت(اپاسیتی) را پایین بیاورید. 100% کمی بیش از اندازه قوی است اما اگر چیزی حدود 80% را انتخاب کنید نتیجه زیباتر خواهد بود. فقط برای براش زدن در برخی جزئیات بیشتر شما می توانید مود ترکیب را تغییر دهید تا چند نمونه از افکت هایی را که می توانید ایجاد کنید ببینید، اسکرین بهترین افکت را تا کنون به ما می دهد بنابراین ما به آن پایبند خواهیم بود.
بنابراین شما لایه آتش اصلی خود را برای سر و کمی آتش جزئی اضافی را برای چهره گرفته اید. حالا به لایه گدازه های مذاب خود بروید و آن را دوباره تغییر وضعیت بدهید. با نگه داشتن Alt و چپ کلیک روی موس یک لایه ماسک اضافه کنید؛ این لایه همه چیز را مخفی خواهد کرد.
دوباره با استفاده از رنگ سفید و آن براش ملایم ما می خواهیم مقداری از گدازه ها را براش بزنیم. اکنون شما باید مود ترکیب را به Overlay تغییر دهید تا بتوانید ببینید که واقعا ترکیب را انجام می دهد و می توانیم از Screen برای این که ببینیم تصویر نهایی چقدر بهتر شده است استفاده کنیم. بنابراین معمولا با به کار گیری مودهای ترکیب متفاوت سعی می کنیم بسنجیم چگونه دو لایه با رنگ ها و هرچیز متفاوت دیگر می توانند به صورت تا حد امکان تاثیرگذار با هم ترکیب شوند. دوباره اپاسیتی را پایین بیاورید(پایین تر از 80)، شما فقط می خواهید کمی متن به تصویر اضافه کنید و نمی خواهید این متن خیلی آشکار باشد.
بسیار عالی! بیایید نگاهی به کار خود داشته باشیم. تصویر دارد به بهترین شکل می رسد. بنابراین می توانید مشاهده کنید که کامپوزیت شروع به جمع شدن می کند. اکنون می توانیم به لایه آتش خود برگردیم. این واقعا بخشی از فرایند است که شما می خواهید به نوعی تنظیم و اصلاح کنید. پس بیایید دوباره به سوژه خود برگردیم؛ ما فقط بین لایه ها می پریم. اندازه آن براش را افزایش دهید(شما می توانید اندازه براشتان را در فتوشاپ با براکت های چپ و راست روی صفحه کلید و همچنین شفافیت را با دراپ موس به سرعت کم یا زیاد کنید. ما فقط روی ترکیب بین بالای سر و شعله ها کار می کنیم و این خود بازی کردن با لایه های مختلف است که اپاسیتی را متعادل می کنند.
بسیار خوب در این آموزش نحوه ایجاد افکت آتش را در آدوب فتوشاپ آموختیم. امیدوارم از این مقاله لذت برده باشید.
برچسبها:
نویسنده: مصطفی